

아이폰 에어팟 오디오공유 매뉴얼 및 오류 해결방법
안녕하세요! 따남입니다 :)
오늘의 포스팅 내용은 [아이폰 에어팟 오디오공유 매뉴얼 및 오류 해결방법] 입니다.
아이폰을 사용하시는 분들 중에 혹시 "오디오공유"라는 기능에 대해서 아시는 분들이 계신가요?
오디오공유(Audio Sharing) 기능은 지난 2019년 9월 iOS 13이 업데이트되면서 추가된 기능으로 하나의 아이폰 또는 아이패드에 최대 2개까지 에어팟을 연결할 수 있는 기능입니다. 오디오공유 기능으로 나와 친구 또는 연인에게 각각의 에어팟이 있다면 아이폰 하나로 같은 노래 또는 영상의 소리를 공유할 수 있게 되어 예전처럼 이어폰을 두 사람이 서로 한쪽씩 나눠낄 필요가 없이 온전히 같이 소리를 나눠들을 수 있게 되었습니다.
저 또한 산책이나 이동 시에 와이프와 함께 서로의 에어팟을 착용하고 오디오공유 기능으로 같은 노래를 공유하며 아주 유용하게 사용하고 있던 기능인데,
최근 iOS 16.3.1로 업데이트를 하면서 어떤 이유 때문인지 제 아이폰에서는 와이프의 에어팟과 오디오공유가 불가하고, 반대로 와이프의 아이폰에서는 제 에어팟과 오디오공유가 되는 상황이 발생되어 몇 가지 해결법을 찾아보고 마침내 문제를 해결하여 여러분들과 공유해 보고자 합니다.
※ WARNING ※
이번 포스팅은 iOS 16.3.1을 기준으로 작성하였으나
그 이전의 iOS 버전에서도 유사한 방법들로 해결된 케이스가 있어
iOS 버전이 다르더라도 오디오공유에 오류가 발생하시면 한 번쯤 따라 해보셔도 좋을 듯합니다.
더불어, 제 경우의 정확한 상황은
아이폰 13프로 맥스에 에어팟프로 1세대+에어팟프로 2세대를 연결 시 오류 상황이오니 참조하여 주세요.
아이폰 또는 아이패드에서 오디오공유 하는 방법
아이폰 또는 아이패드에서 오디오공유를 하기 위해선 먼저 최신 버전의 iOS 또는 iPadOS가 설치된 아이폰과 아이패드 또는 아이팟터치가 필요하고, 두 사람에게 호환되는 무선 헤드폰이 필요합니다.
호환되는 아이폰과 아이패드 및 아이팟터치, 그리고 무선 헤드폰은 아래와 같습니다.
호환되는 iPhone, iPad 및 iPod touch 모델
- iPhone 8 및 이후 모델
- iPad Pro 12.9(2세대) 및 이후 모델
- iPad Pro 11
- 10.5형 iPad Pro
- iPad Air(3세대) 및 이후 모델
- iPad mini(5세대) 및 이후 모델
- iPad(5세대) 및 이후 모델
- iPod touch(7세대)
호환되는 헤드폰 모델
- AirPods Max
- AirPods Pro(1세대) 및 이후 모델
- AirPods(1세대) 및 이후 모델
- Powerbeats
- Solo Pro
- Powerbeats Pro
- Powerbeats3 Wireless
- Beats Solo3 Wireless
- Beats Studio3 Wireless
- BeatsX
- Beats Flex
- Beats Fit Pro
보통은 저처럼 아이폰이나 아이패드 그리고 에어팟(프로) 등과 연결하여 사용하실 테니 저와 같은 상황을 가정하고 설명드리도록 하겠습니다.
※ 먼저 오디오공유는 아래와 같이 2가지 상황일 경우에 연결을 할 수가 있습니다.
1. 두 사람 각각의 기기(아이폰 또는 아이패드)에 각각의 에어팟이 연결된 경우
2. 한 사람의 기기에는 에어팟이 연결되어 있고, 다른 한 사람의 에어팟은 기기에 연결되지 않은 상태일 때
간단하게 정리하자면 각각 아이폰으로 에어팟을 물려서 사용중일 때 오디오공유를 하는 방법과, 한 사람은 아이폰에 에어팟이 연결되어 있고 다른 한 사람은 에어팟만 가지고 있을 때 오디오공유를 하는 방법이 있습니다.
1. 두 사람의 각각의 아이폰에 각각의 에어팟이 연결되어 있는 경우
편의상 아이폰A와 아이폰B로 구분하여 기재하겠으며 오디오를 컨트롤할 아이폰은 아이폰A입니다.
1) 오디오공유를 실행할 아이폰A(음악을 재생할)에서 오른쪽 상단 위에서 아래로 슬라이드해 "제어센터"를 불러와 "오디오설정창(에어팟 연결 시 에어팟 모양)"으로 이동합니다.
2) "오디오설정창"에서 아래 이미지와 같이 "오디오공유"를 탭 합니다.
3) "오디오공유" 기능이 실행되고 "다른 헤드폰이나 헤드폰이 연결된 iPhone 또는 iPad를 이 iPhone 가까이 가져오십시오"라는 문구 나타납니다.
4) 이제 에어팟을 연결할 아이폰B를 아이폰A 근처로 가져다 댑니다. 이때 두 사람의 에어팟은 각각의 아이폰에 연결되어 있는 상태여야 합니다.
5) 아이폰끼리 가져다 대면 아래 이미지처럼 "오디오공유 실행창"이 나타나게 되고 "오디오공유"를 탭 하여주세요. 이때 아이폰B는 잠금이 풀린 상태여야 합니다.
6) 그러면 아이폰B의 화면에 오디오공유를 연결하겠느냐는 안내창이 나타나고 "연결"을 탭 하면 아이폰A의 "오디오설정창"에 나와 상대방의 에어팟이 각각 연결된 것을 확인하실 수 있습니다.
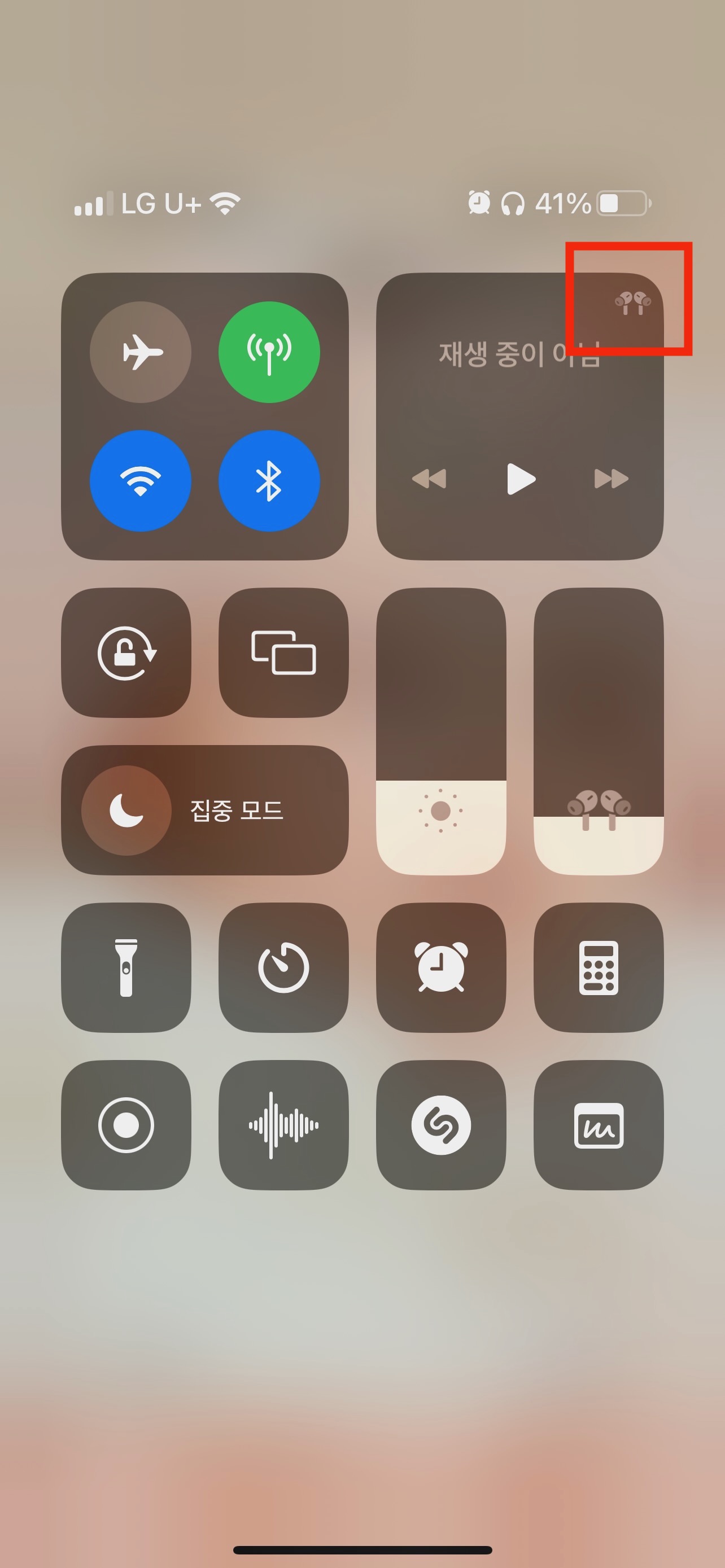
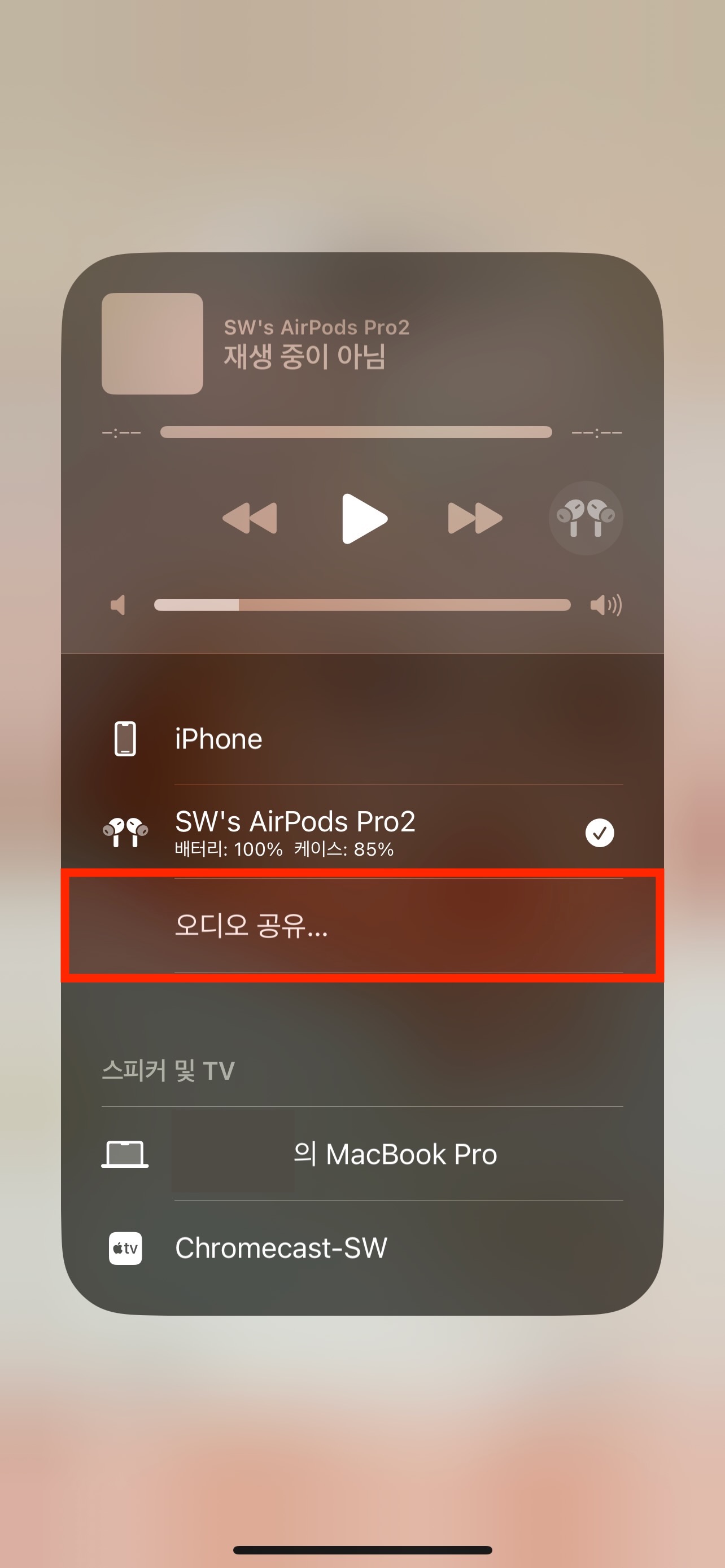
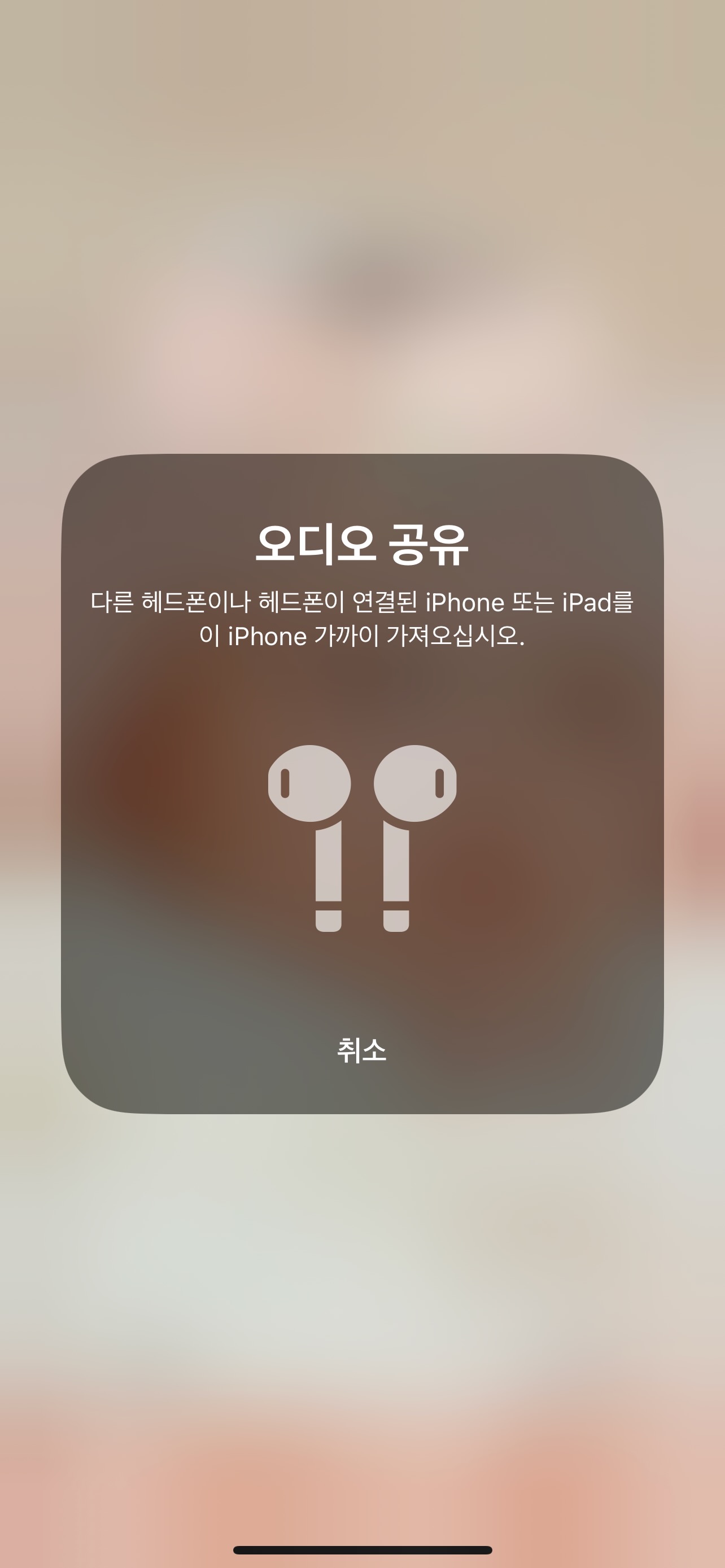
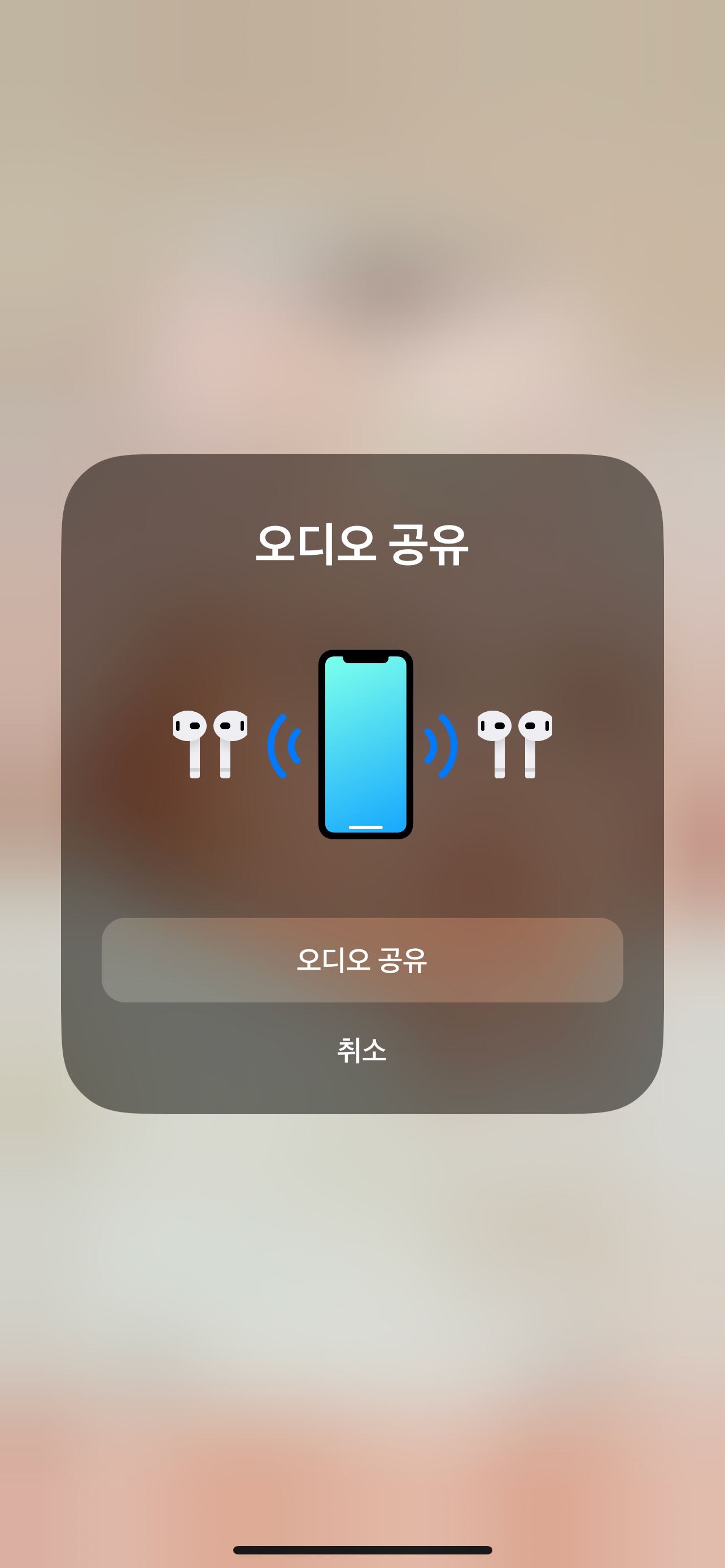
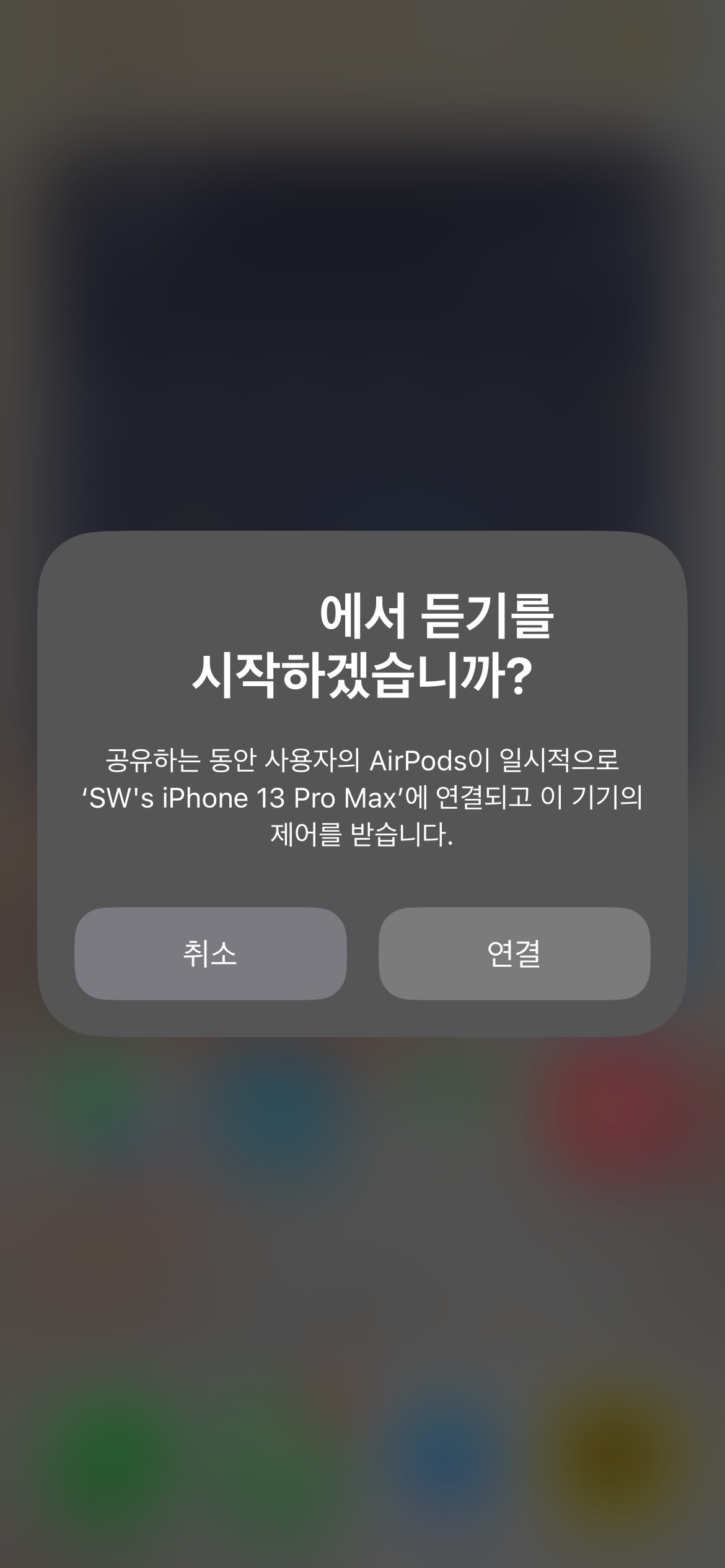

2. 한 사람의 아이폰에 에어팟이 연결되어 있고, 다른 한 사람은 에어팟만 있을 경우
위의 "1. 두 사람의 각각의 아이폰에 각각의 에어팟이 연결되어 있는 경우"에서 1)~3)까지의 단계는 동일합니다.
4) 추가로 연결할 에어팟의 케이스를 열어주세요. 그러면 아이폰A의 화면에 추가로 연결할 에어팟의 정보가 나타나고 이때 "오디오공유"를 탭 하여주세요.
5) 그러면 아이폰A의 화면에 아래 이미지와 같이 "버튼 누르기"라고 나타나게 되며, 이때 추가로 연결할 에어팟 케이스의 후면에 있는 버튼을 3~5초 정도 길게 눌러주시면 에어팟 케이스 전면 LED가 하얀색으로 점등하고 연결을 시작하게 됩니다.
6) 아이폰A에 오디오공유가 완료된 것을 확인하여 주세요.
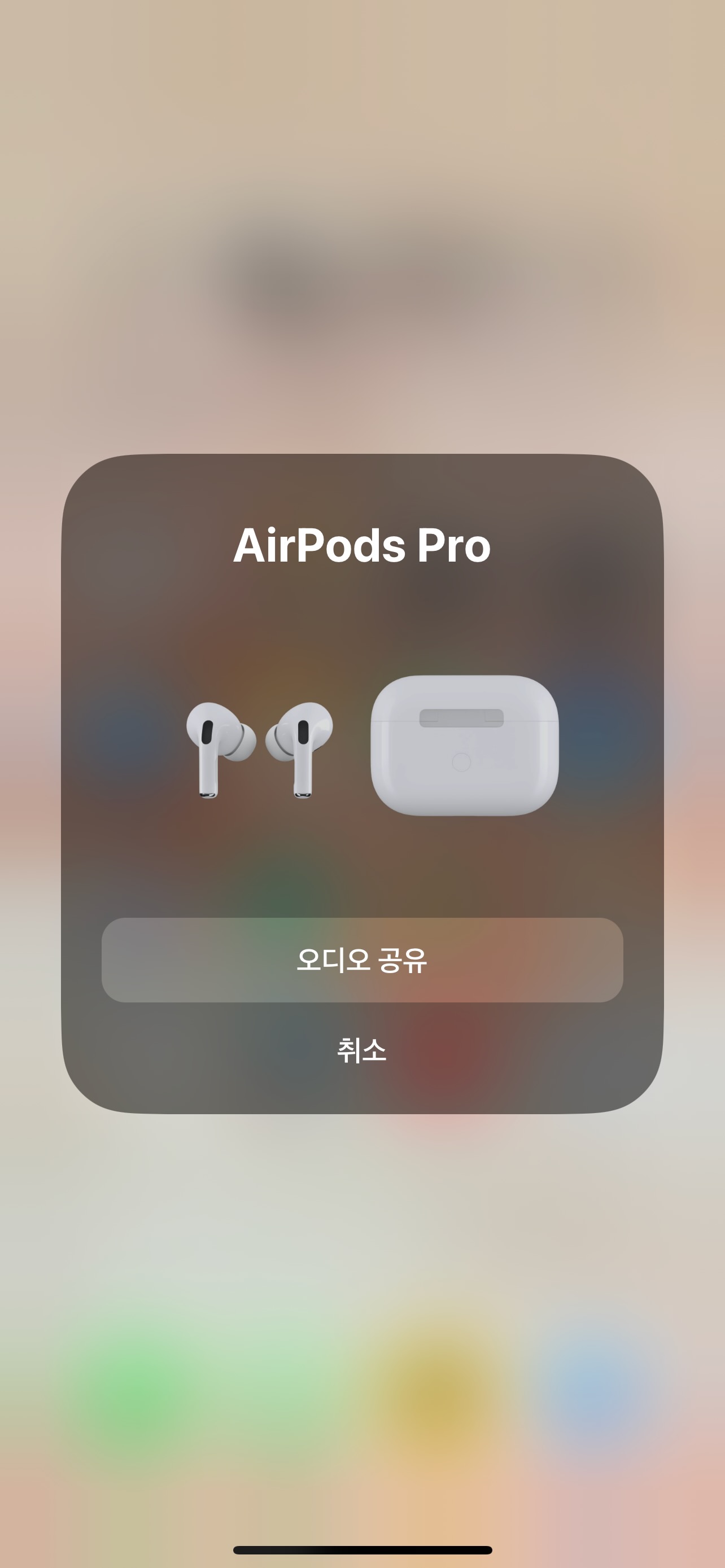
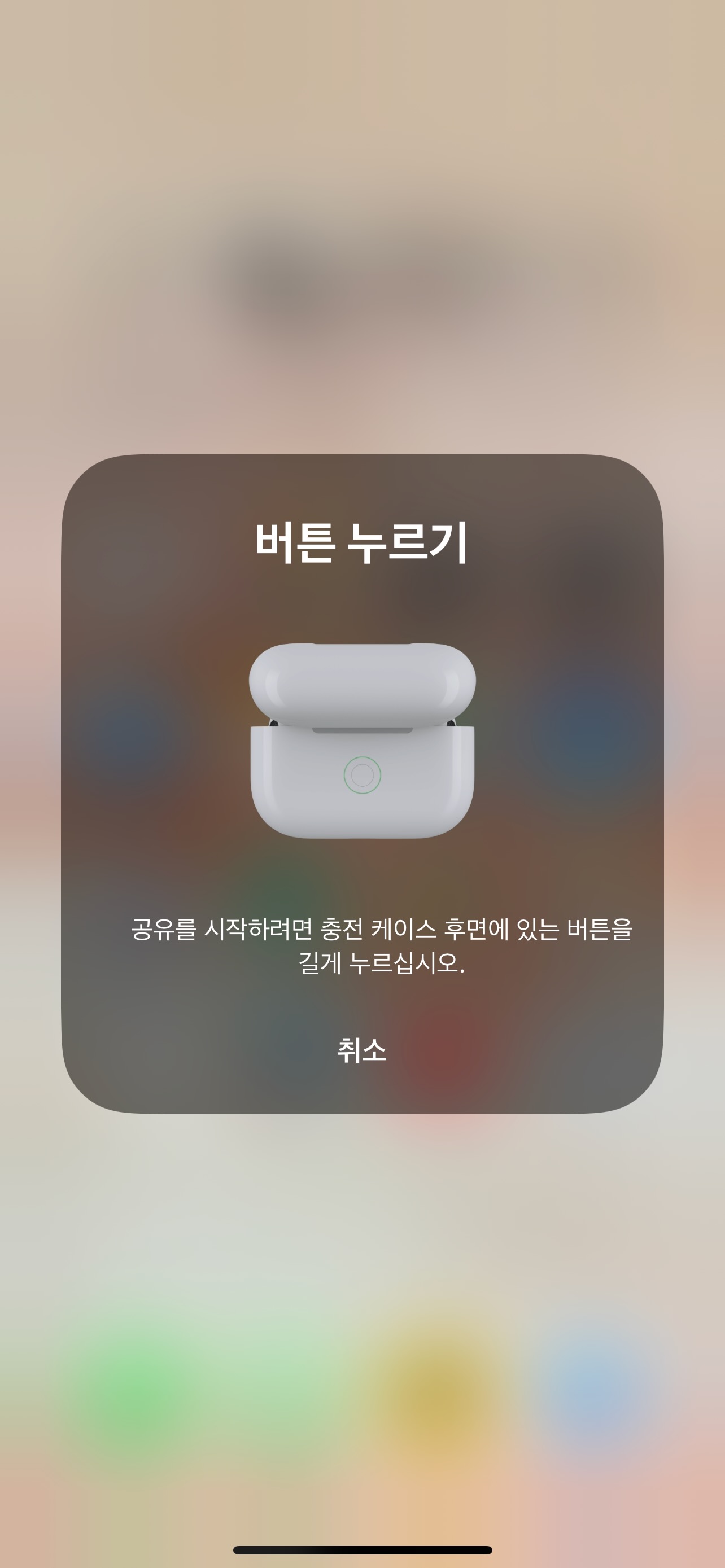
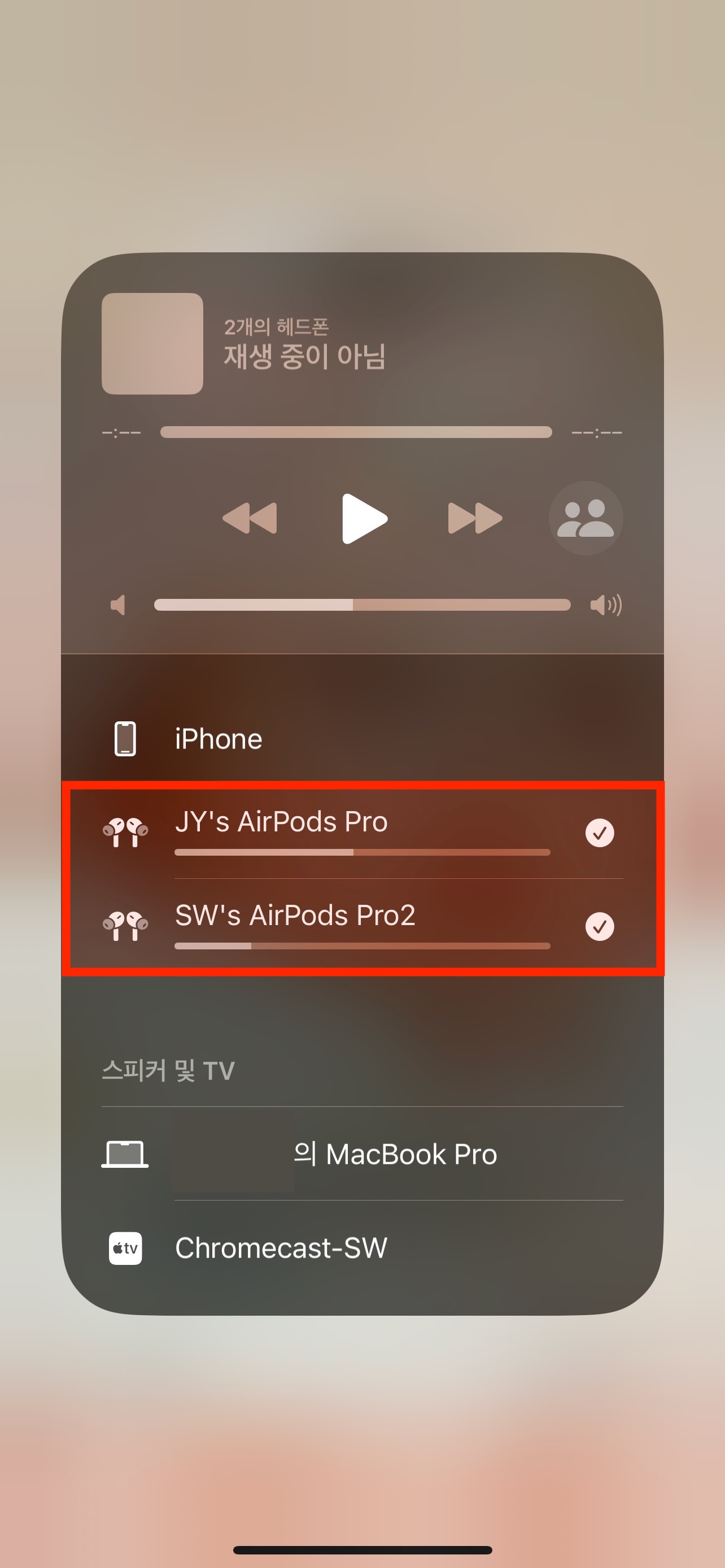
오디오공유 연결이 완료되면, 메인 아이폰(A)에서 각각의 에어팟을 모두 제어하실 수 있습니다.
소리출력은 메인 아이폰에서 출력되는 소리가 각각의 에어팟으로 출력되며, 제어센터에서 각각의 에어팟의 볼륨조절이 가능합니다. 만약 오디오공유를 멈추고 싶다면 제어센터에서 상대방 에어팟을 탭 하여 연결을 해제해 주시면 됩니다.(연결이 해제되면 아이폰으로 연결한 경우 각자의 아이폰으로 다시 연결됩니다.)
만약 메인 아이폰의 측면 볼륨조절 버튼으로 볼륨을 키우거나 줄이면 2개의 에어팟 모두의 볼륨이 커지고 작아지게 됩니다.
연결된 에어팟으로도 재생/멈춤/다음곡/이전곡 등의 에어팟 버튼 조작은 연결된 2개의 에어팟에서 모두 가능하며, 에어팟프로2의 경우 볼륨조절 기능이 기기자체에 추가되어 버튼을 슬라이드 하여 직접 볼륨조절을 할 수 있습니다.
아이폰 오디오공유 오류 발생 시 대처 방법
아이폰은 OS가 업데이트되면서 이전에 없던 문제들이 업데이트되면서 발생하는 경우가 잦은 편입니다. 물론 최신 버전으로 업데이트가 되면서 고쳐지는 경우도 있긴 하지만요. 만족감이 높은 OS이긴 하나 가끔 이런 버그가 발생하면 참 불편할 때가 있습니다.
오디오공유 오류는 제가 최근에 직접 경험했고 아마 iOS 16.3.1로 업데이트를 한 시기에 문제가 발생하였기 때문에 OS 업데이트 문제로 인해 버그가 발생했던 것 같습니다.
제 증상은, 제 아이폰에 와이프의 에어팟이 아이폰으로든 에어팟 케이스로 든 연결이 안 되지만 와이프 아이폰에서 제 에어팟은 연결이 되는 제 아이폰에서의 버그였으며, 아래 소개해드릴 방법을 모두 해봤지만 결국은 제가 해본 방법으로 해결을 하게 되었습니다. 그럼 하나하나씩 아이폰 오디오공유 오류 해결 방법에 대해서 설명드리겠습니다.
1. 추가로 연결할 에어팟을 아이폰에 자동으로 연결하는 방법
추가로 연결할 에어팟을 해당 에어팟이 연결되어 있던 아이폰과 연결해제 후, 오디오공유를 사용할 메인 아이폰에 자동으로 재연결 하는 방법입니다. 즉, 추가로 연결할 에어팟을 공기기 상태로 돌려서 메인 아이폰에 2번째 에어팟으로 등록하는 경우입니다.
메인 아이폰과 에어팟을 각각 아이폰A/에어팟A, 상대방의 아이폰과 에어팟을 각각 아이폰B/에어팟B로 지칭하겠습니다.
1) 아이폰B에서 "설정-블루투스" 화면으로 이동합니다.
2) 블루투스로 연결된 에어팟B의 이름 옆에 ( ! )를 탭 하여 상세설정으로 이동합니다.
3) 가장 하단에 있는 "이 기기 지우기"를 탭하여 아이폰B와 에어팟B의 연결을 완전히 해제합니다.
4) 아이폰A의 잠금을 풀고 에어팟B의 후면 버튼을 길게 3~5초간 케이스 LED가 하얀색으로 점등할 때까지 눌러줍니다.
5) 아이폰A에서 에어팟B와 페어링을 완료합니다.
6) 아이폰A에서 제어센터를 실행하고 오디오공유를 진행합니다.
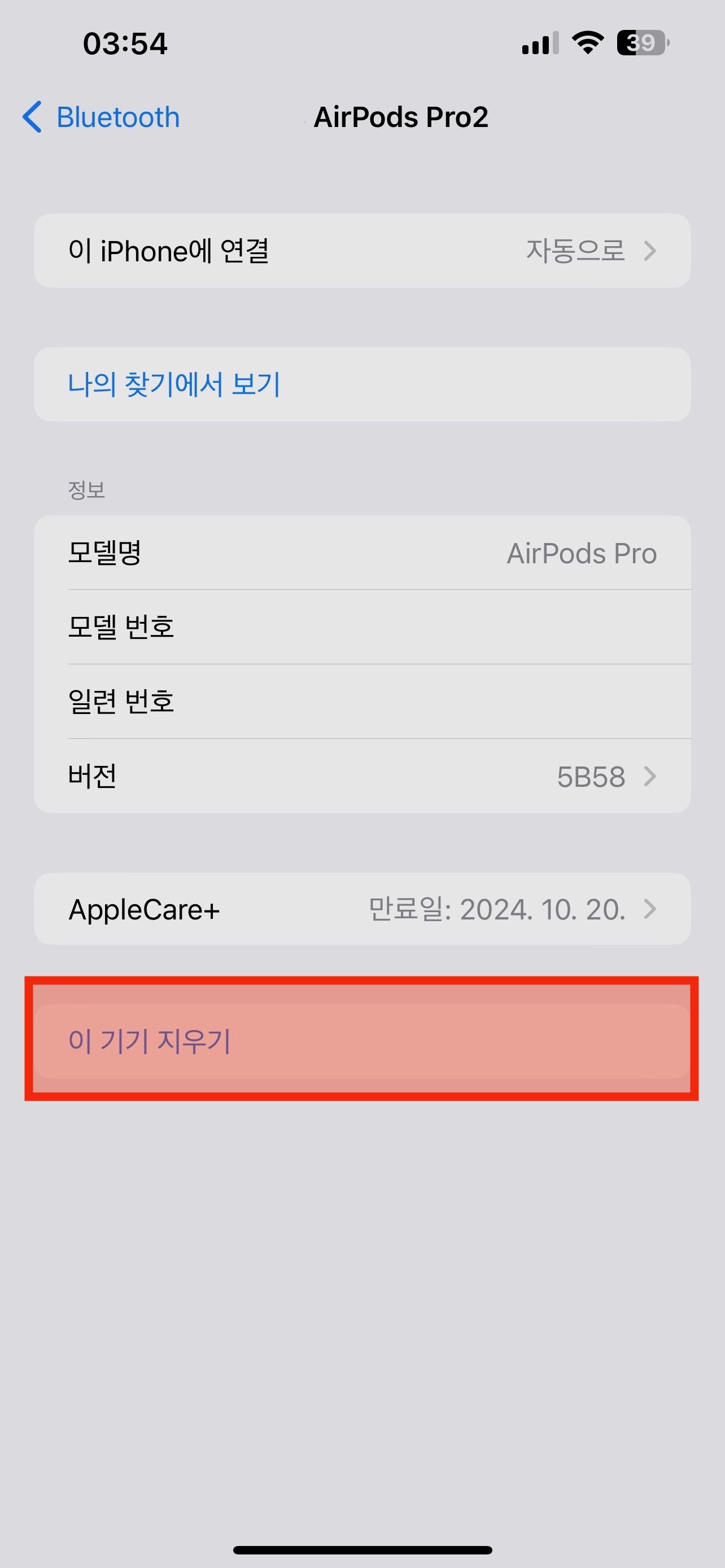
이 방법은 기존 아이폰B와 에어팟B의 연결을 해제시키고 아이폰A에 에어팟B를 페어링시킴으로 인해서 아이폰A에서 오디오공유를 하도록 하는 방법입니다. 페어링 문제가 발생할 경우에 시도해 볼만한 방법이지만 제 경우에는 이 방법으로 해결되지 않았습니다.
2. 추가로 연결할 에어팟을 아이폰에 수동으로 연결하는 방법
위의 "1. 추가로 연결할 에어팟을 아이폰에 자동으로 연결하는 방법"에서 1)~3)까지는 동일하며 그 이후는 순서는 아래와 같습니다.
4) 아이폰A에서 "설정-블루투스"로 이동합니다.
5) 에어팟B의 케이스 후면 버튼을 길게 눌러 LED 점등이 됨을 확인한 뒤, 아이폰A에서 감지하는 에어팟B를 클릭해 직접 연결해 줍니다.
6) 아이폰A에서 "애플뮤직"앱을 실행하고, 플레이리스트 아래 에어팟A의 이름을 탭 해줍니다.
6) 팝업 화면에서 에어팟B와 오디오공유를 선택합니다.
사실상 이 방법 역시 아이폰A에 에어팟B를 연결하는 방식으로, 단지 강제 페어링으로 연결하는 방법일 뿐 1번과 원리는 같습니다. 따라서 이 방법으로도 제 문제는 해결되지 않았습니다.
3. 아이클라우드에서 에어팟 기기 삭제 후 재연결
이 방법은 아이클라우드에 저장된 에어팟의 블루투스 연결 정보까지 모두 삭제 후 다시 아이폰과 에어팟을 재연결하는 방식으로 각각의 아이폰에서 실행하시면 됩니다.
1) 아이폰에서 "나의 찾기" 앱을 실행합니다.(앱서랍에 있으며 스팟라이트로 검색하셔도 나옵니다.)
2) 아이폰에 연결된 에어팟을 찾아 탭 합니다.
3) 화면 하단의 "이 기기 제거"를 탭 하여 기기를 아이클라우드에서 완전히 제거합니다.
4) 위의 1번 또는 2번 방법을 통해 다시 아이폰과 에어팟을 연결해 줍니다.
5) 다시 오디오공유를 시도합니다.
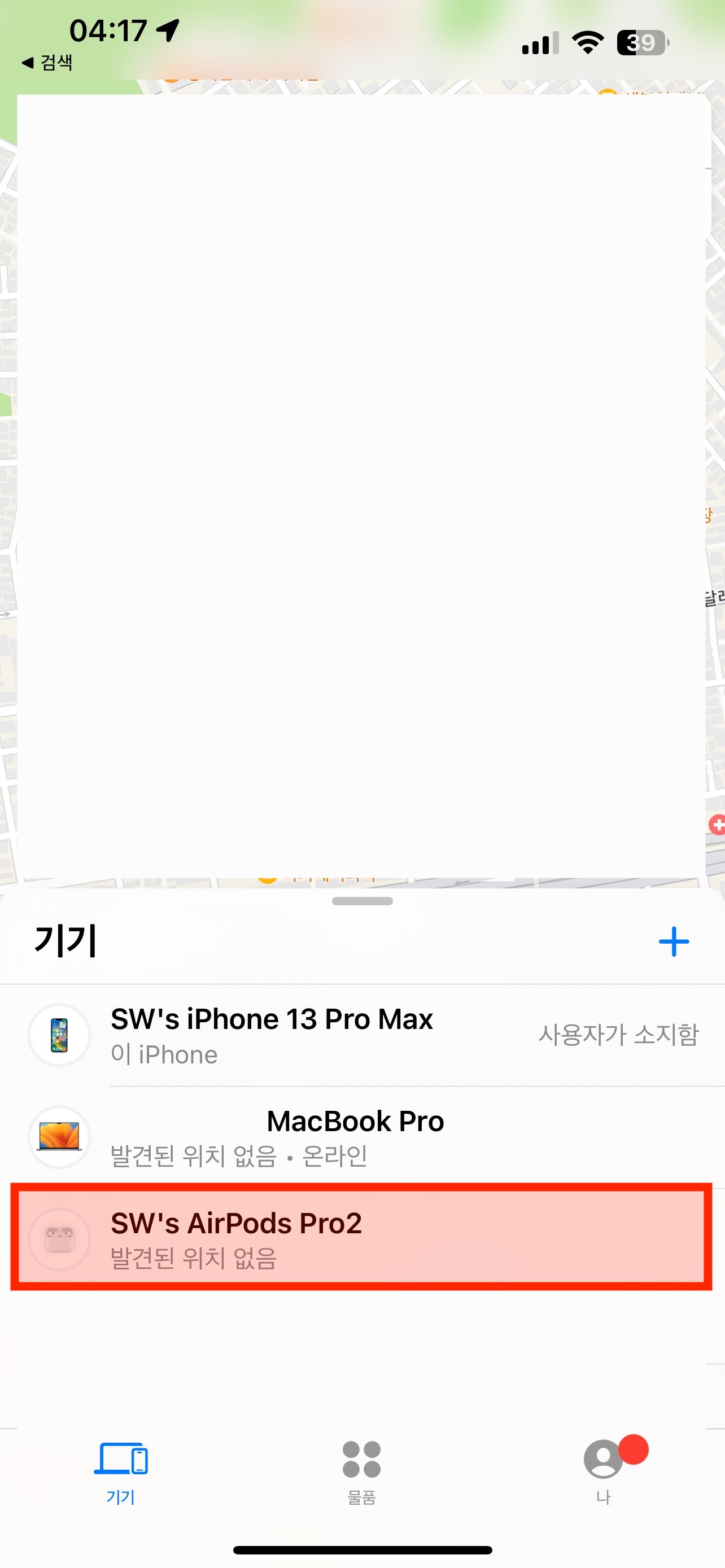
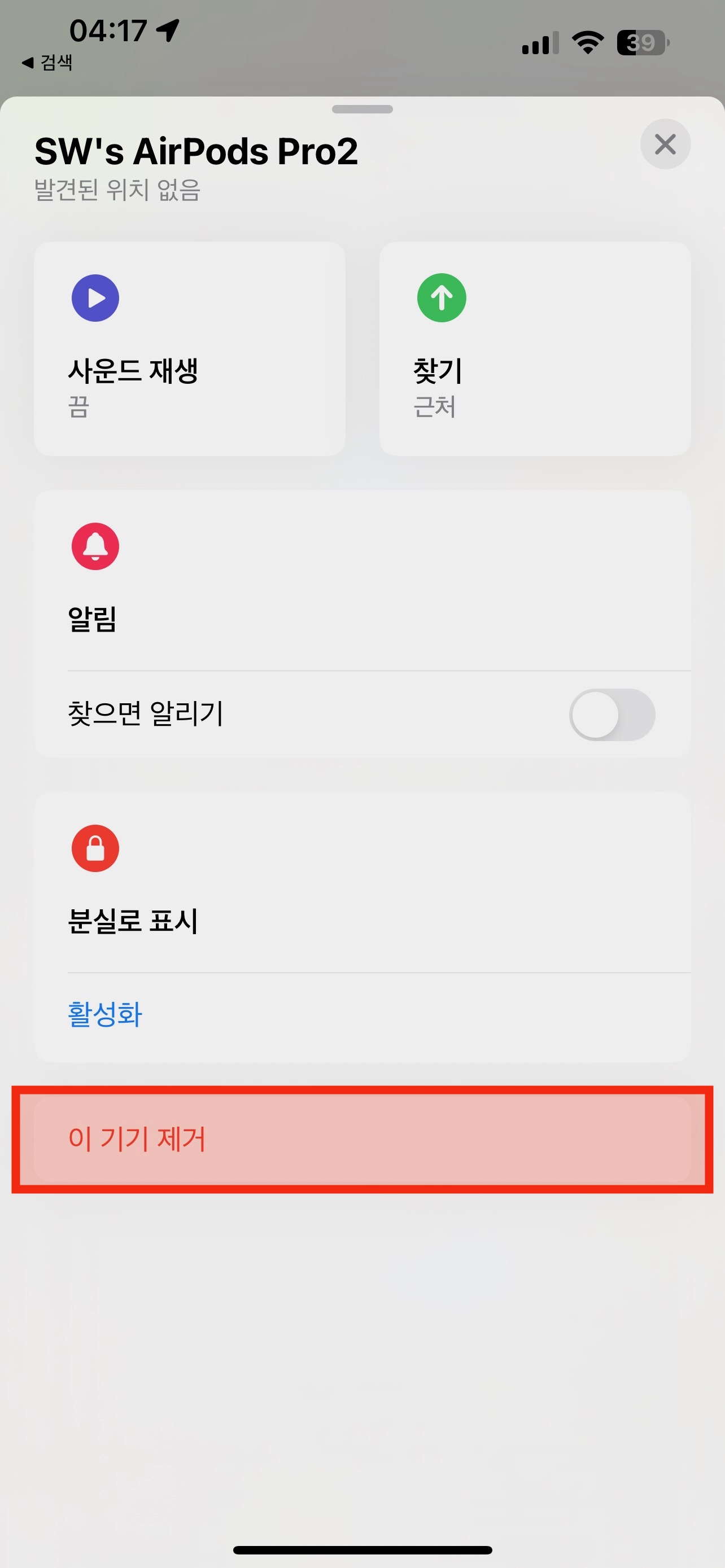
이 방법은 기기에 저장된 블루투스 정보뿐 아니라 아이클라우드에 남아있는 블루투스 기록을 삭제하여 완전히 처음부터 아이폰과 에어팟을 연결한 뒤 오디오공유를 시도해 보는 방법입니다. 이 방법도 제 문제 해결에 도움이 되지는 못했습니다.
4. 아이클라우드를 재 로그인하는 방법
이 방법은 사실 iOS 업데이트로 생기는 많은 버그를 해결할 수 있는 방법 중에 하나입니다.
iOS 업데이트 과정에서 아이클라우드의 정보가 꼬이는 경우가 종종 있기 때문인데 예를 들어, 문자 앱에서 인덱싱에 문제가 생겨 문자 검색이 안될 때라던지, 이와 비슷하게 스팟라이트에서 문자열 검색이 안 되는 경우 등이 발생했을 때 인덱싱을 다시 시도하기 위해 아이클라우드를 재 로그인하는 방식입니다.(물론 안타깝게도 모든 문제를 해결할 수는 없고 OS업데이트가 되어야 버그픽스가 되는 경우도 많습니다ㅠ)
아이클라우드를 기기에서 재 로그인하는 방법은 아래와 같습니다.
1) "설정-사용자이름"을 탭 하여줍니다.
2) 하단에 있는 "로그아웃"을 탭 합니다.
3) 아이클라우드 계정의 비밀번호 입력 후, 기기에 백업할 항목을 체크합니다.(모두 체크하셔도 됩니다.)
4) 로그아웃이 완료되면, "설정-사용자이름" 부분에 이전과 달리 이름이 없어지게 됩니다.
5) 다시 "설정-사용자이름"에서 로그인을 해줍니다.
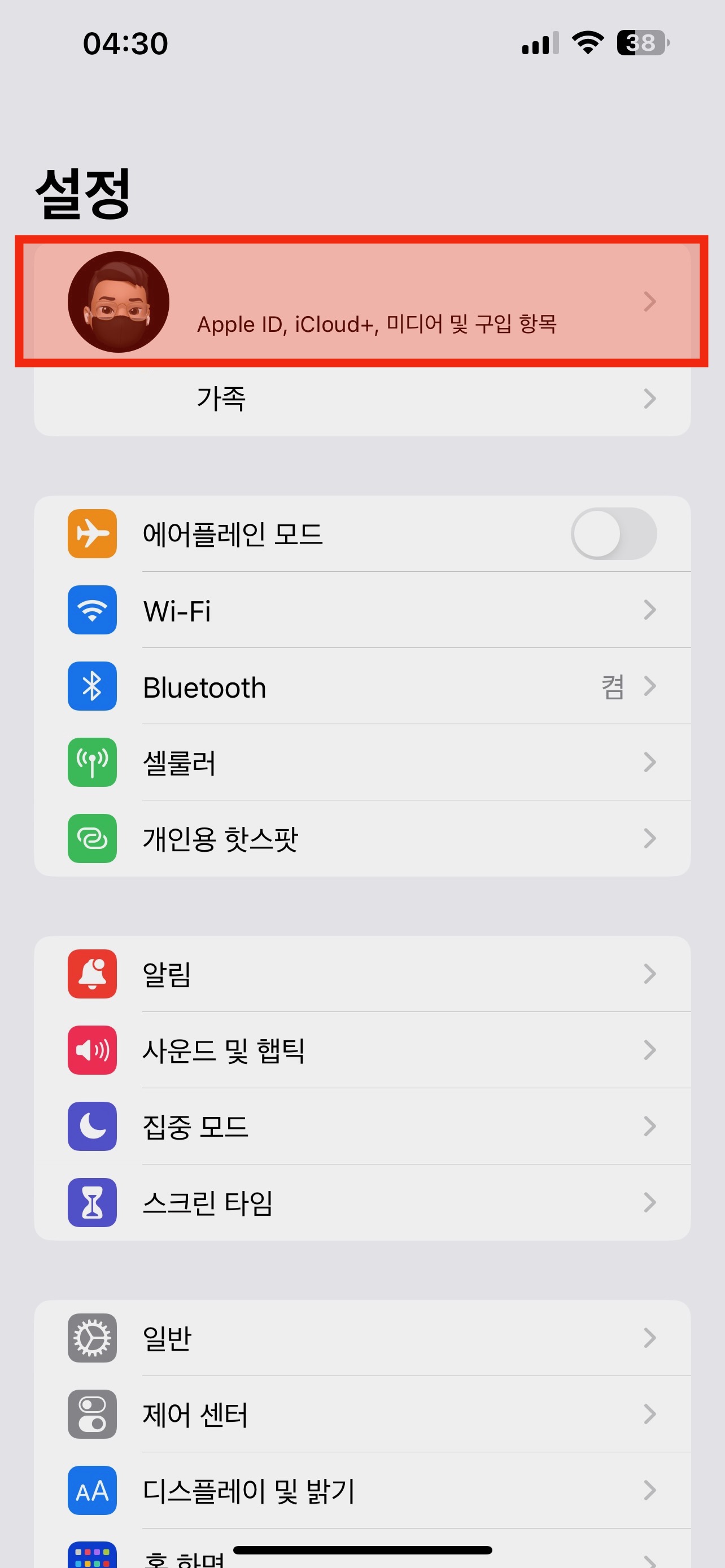
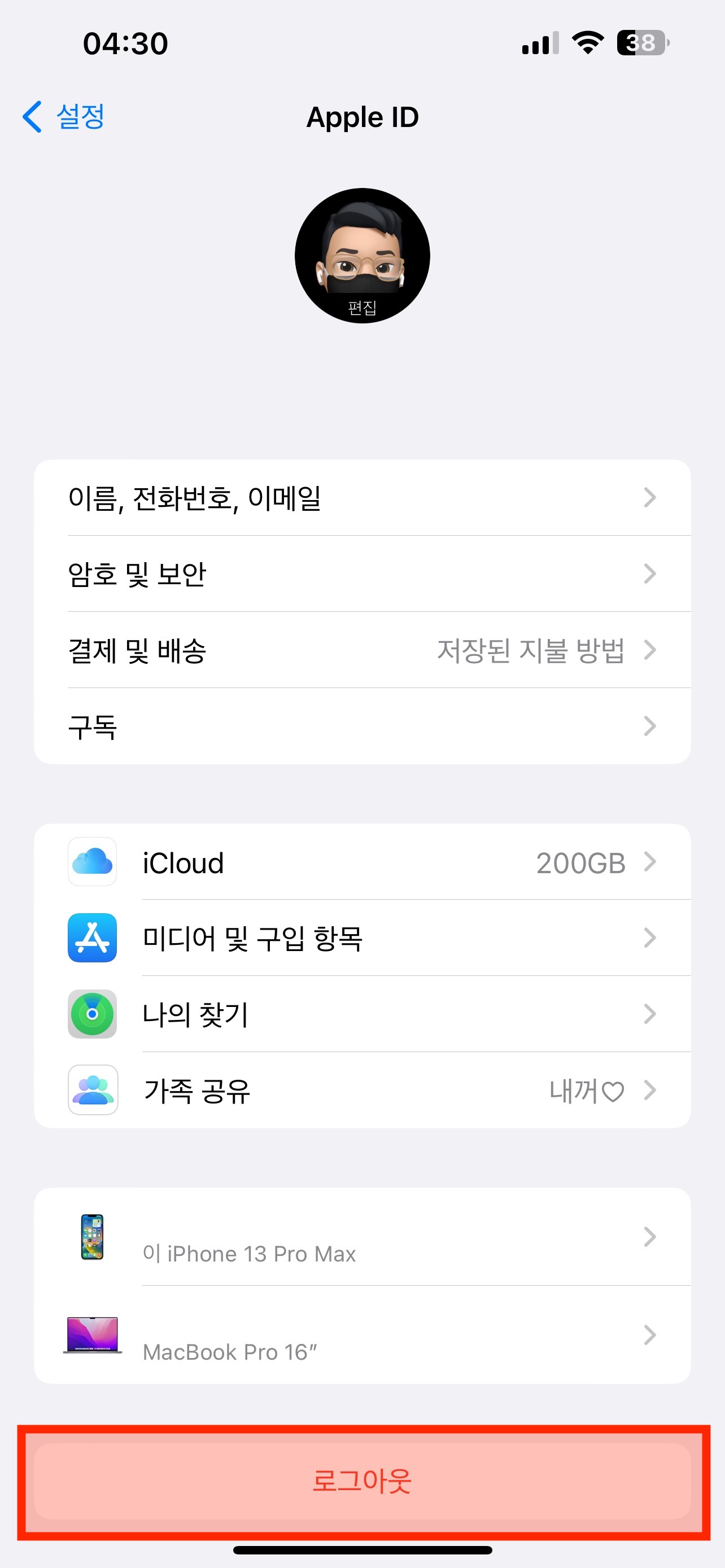
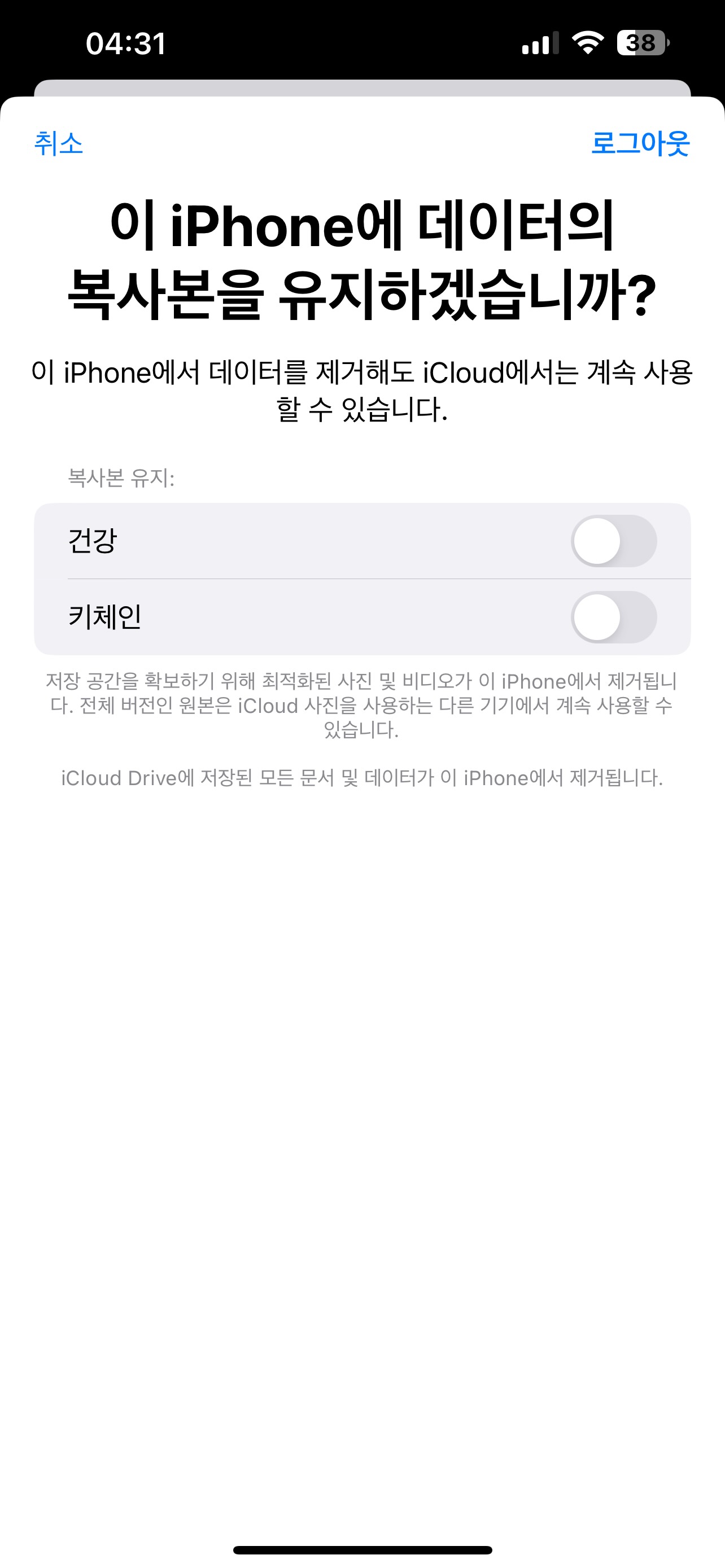
기기에서 아이클라우드 로그아웃을 하셨다고 해도 아이클라우드 자료는 사라지지 않으며, 재 로그인하시면 다시 자료들이 살아나게 되니 걱정하지 않으시고 진행하시면 됩니다.
아이폰에서 아이클라우드 재 로그인을 하시고 다시 오디오공유를 바로 실행해 보시면 되며, 제 경우에는 이 방법으로 아이폰 오디오공유 오류를 해결하게 되었습니다 :)
위에서 설명드린 것처럼 아이폰의 OS 업데이트로 인해 기존 버전과 달리 오류가 생기는 경우 특히 인덱스 문제 등은 아이클라우드 재 로그인으로 대부분 해결이 가능합니다. 제가 겪은 아이폰 에어팟 오디오공유 오류도 OS 업데이트 또는 맥북과 에어팟의 연결 등으로 인해 어디선가 아이클라우드 정보가 꼬여서 아이폰에서는 작동이 안 했던 경우가 아닐까 생각됩니다.
이러한 버그가 없다면 좋겠지만 애플의 경우 OS 업데이트의 혜택을 받는 기기들이 오래된 기종들도 상당히 많기 때문에 어떻게 보면 어쩔 수 없는 부분이 아닌가 생각도 됩니다.
다만 애플 측에서도 이러한 문제들에 대한 해결방안을 고지해 주면 좋을 텐데 아직은 국내는 클리앙이나 또는 해외 레딧 등 사용자가 직접 경험담을 찾아서 해결방법을 공유해야 하니 조금은 아쉽게 느껴지기도 합니다.
오늘 소개해드린 아이폰 에어팟 오디오공유 방법과 오류 해결 방법이 부디 도움이 되셨길 바라며, 다음에도 더욱 알찬 정보들도 찾아뵙도록 하겠습니다. 감사합니다 :)
따남드림
'IT' 카테고리의 다른 글
| Google 크롬캐스트 구글 TV 4K 리뷰 & 아이폰 화면 미러링 사용방법 (feat. AirReceiver) (0) | 2021.12.28 |
|---|---|
| 샤오미 어메이즈핏 GTS2 MINI 리뷰 & 워치페이스 변경 방법(갓성비 스마트워치) (0) | 2021.07.05 |
| 가성비 샤오미 레이저 거리 측정기 줄자_LS-P 리뷰 & 사용법(한글 사용설명서) (0) | 2021.02.05 |
| 삼성 갤럭시 핏 2 구매 후기 및 사용법 (a.k.a. 샤오미 미밴드 5 대항마) (0) | 2020.10.12 |
| 샤오미 헬로우 솔라(Haylou solar) LS05 글로벌 버전_시계줄(스트랩) 셀프 교체 방법 Feat. 알리익스프레스 (0) | 2020.08.26 |



